راهنمای دریافت گواهی امضای الکترونیک
دریافت گواهی امضای الکترونیک (توکن و فایل( CSR) یا دریافت گواهی مهرسازمانی وابسته به غیر دولت
امضا دیجیتال، یک سند الکترونیکی امضاشده و غیر قابل جعل می باشد که معرف هویت فردی است.
با الزام استفاده از سامانه مودیان جهت ارسال صورتحساب الکترونیکی، استفاده از گواهی امضای الکترونیکی لازم خواهد بود.
راهنمای تصویری ثبت نام
مرحله اول :
در اولین مرحله با به سایت مرکز صدور گواهی الکترونیکی عام به آدرس https://www.gica.ir/portal/ مراجعه نمایید
و سپس مطابق تصویر زیر روی گزینه ” درخواست و صدور گواهی الکتریکی” کلیک نمایید
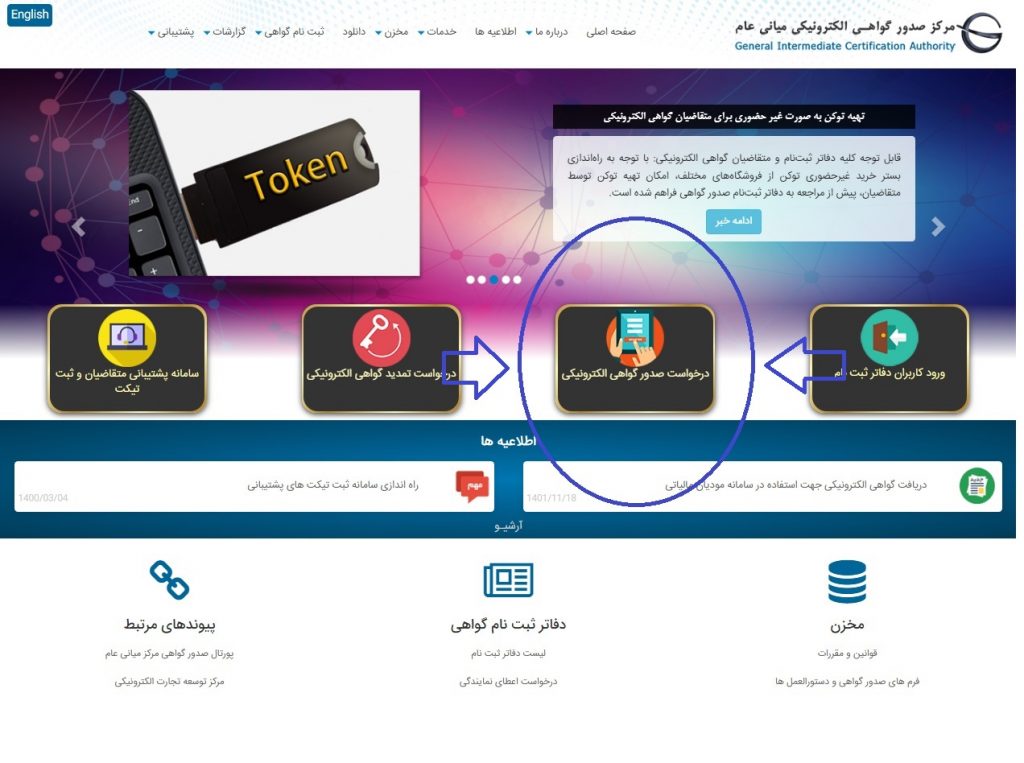
روی گزینه ثبت نام کلیک کنید :
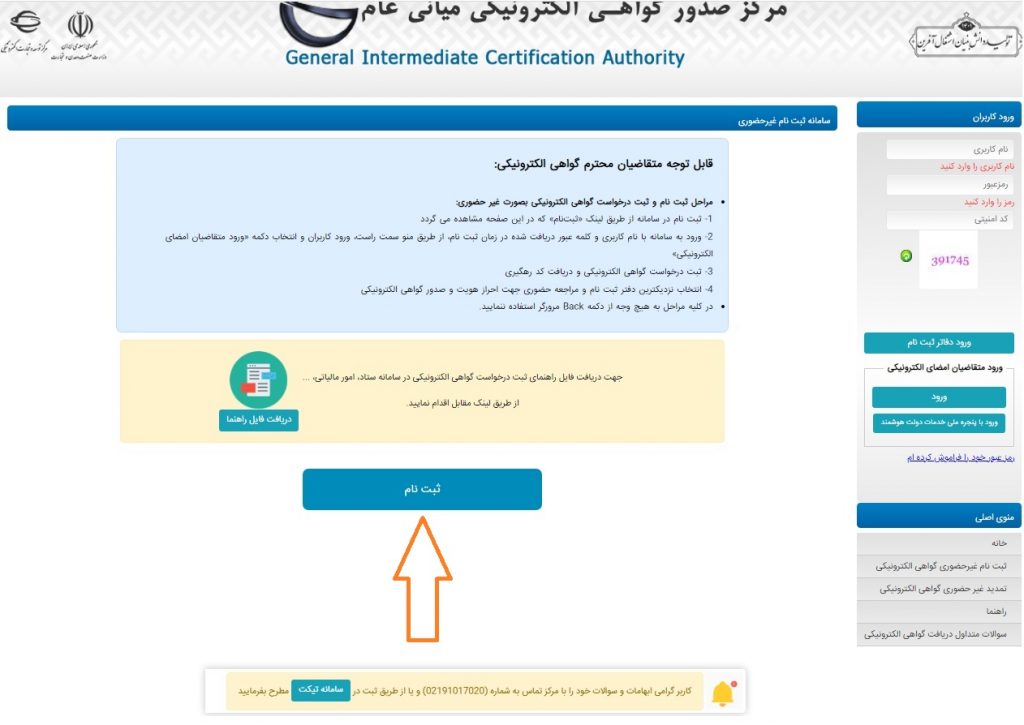
مرحله دوم :
پس از انتخاب گزینه ”ثبت نام” مطابق تصویر زیر می بایست موارد خواسته شده را تکمیل نمایید:
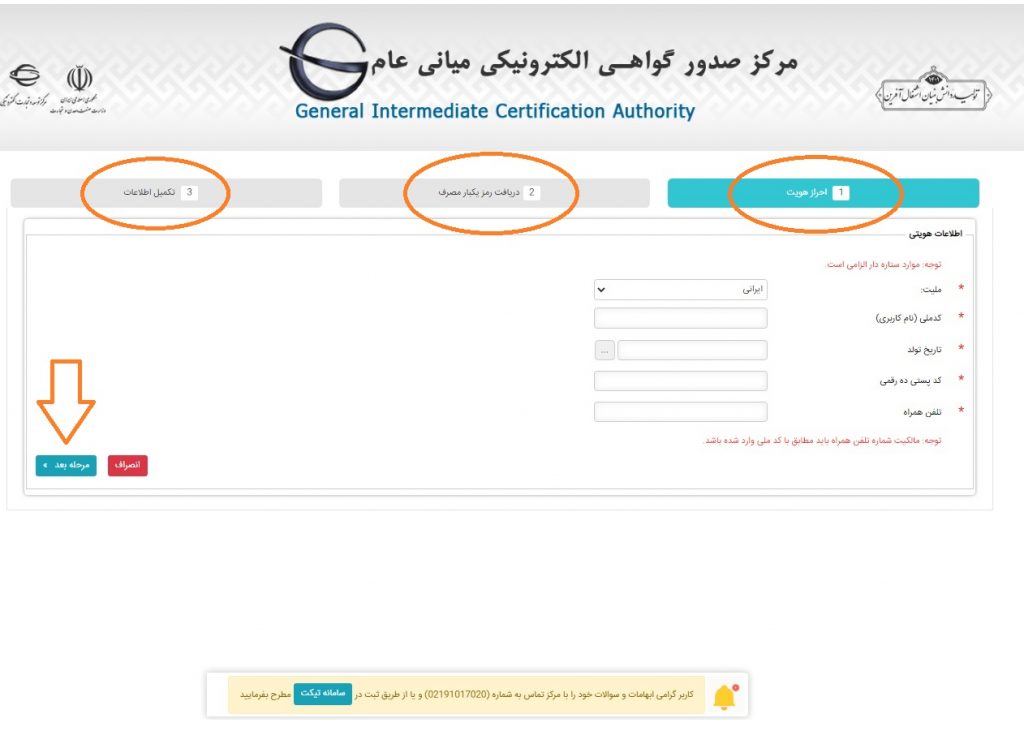
مرحله سوم :
با تکمیل موارد فوق و انتخاب گزینه “ثبت نام” در انتهای صفحه، شما با پیغام “ثبت نام شما با موفقیت انجام شد” مواجه خواهید شد.
اکنون مطابق تصویر از سمت چپ با وارد کردن نام کاربری (که همان کد ملی شما است) و رمز عبوری که تعیین کرده اید، در قسمت ورود متقاضیان امضای الکترونیکی کلیک نمایید.
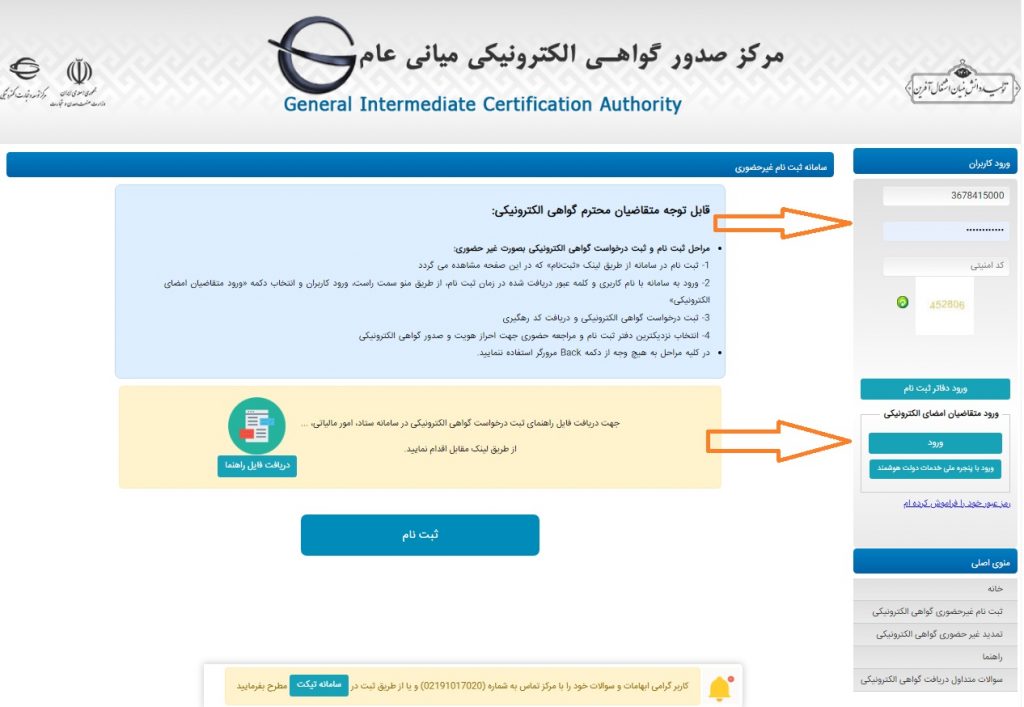
مرحله چهارم :
پس از ورود به پرتال مرکز صدور گواهی الکترونیکی میانی عام، از سمت راست، گزینه ثبت درخواست گواهی الکترونیکی را انتخاب نمایید :
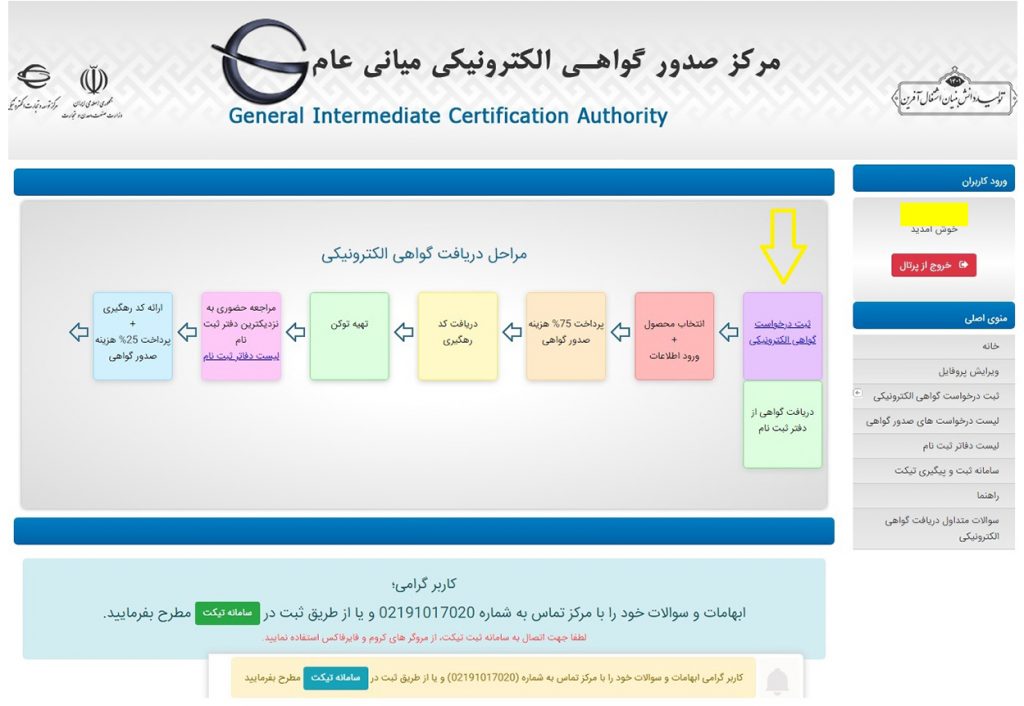
صدور درخواست گواهی الکترونیکی حاوی CSR با کدرهگیری، در سامانه صدور مرکز میانی عام وجود دارد و در این نوع صدور نیاز به توکن سخت افزاری نمی باشد و فایل گواهی به متقاضی تحویل داده میشود.
مرحله پنجم :
از فرم زیر باید با توجه به نوع درخواست، گزینه ها را انتخاب نمایید :
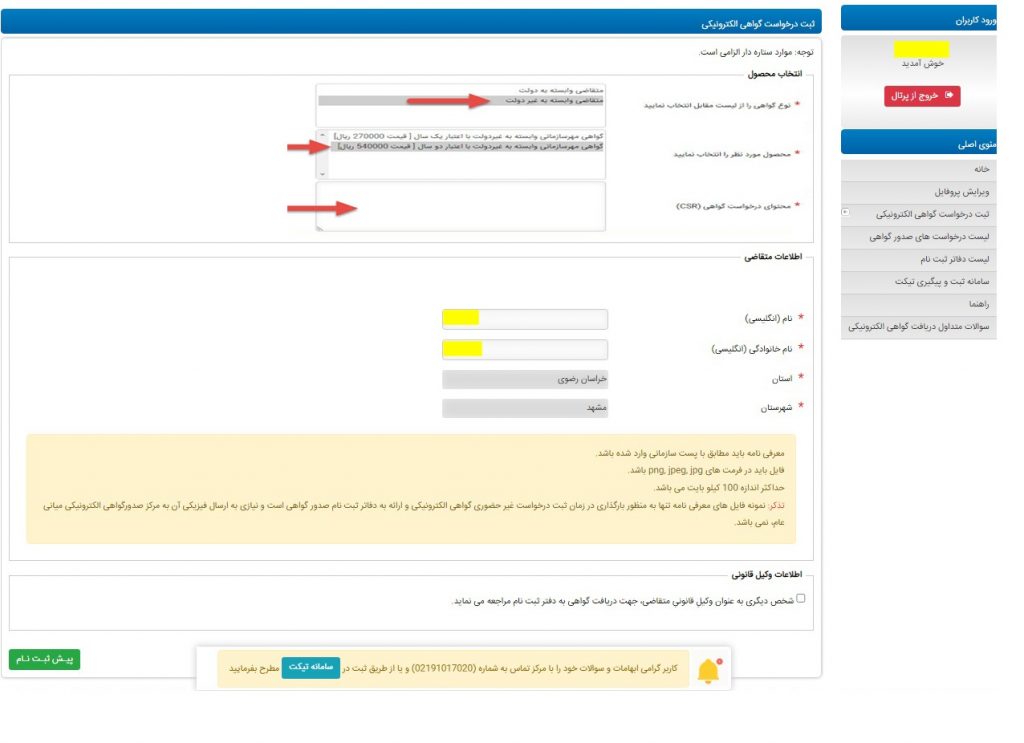
محتوای درخواست گواهی (CSR) را می توانید بر اساس راهنمای درج شده در پایین همین فرم تهیه نمایید:
ابتدا باید نرم افزار OpenSSL را دانلود کرده بر روی رایانه خود نصب نمایید
پس از اتمام نصب OpenSSl باید مراحل را مطابق زیر پیش بروید.
مثال برای گواهی مهر سازمانی می باشد:
یک فایل به نام fa.cnf با استفاده از نرم افزار Notpad در داخل پوشه OpenSSL و در شاخه Bin ایجاد نمایید ، بصورت زیر :
Path: C:\OpenSSL\bin File
Name: fa.cnf
(*.*) Save as type: All Files
Encoding: UTF-8
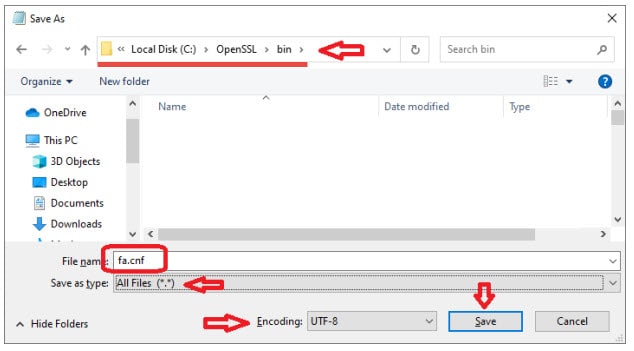
سپس فایل ایجاد شده را با نرم افزار Notpad باز نموده و مقادیر مشخص شده را با مشخصات سازمان/شرکت خود مطابق جدول تکمیل نمایید:
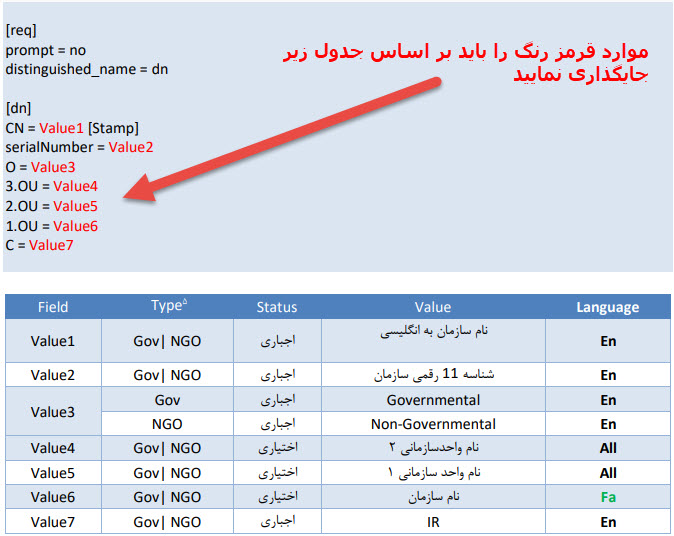
برای نمونه شرکت چرتکه
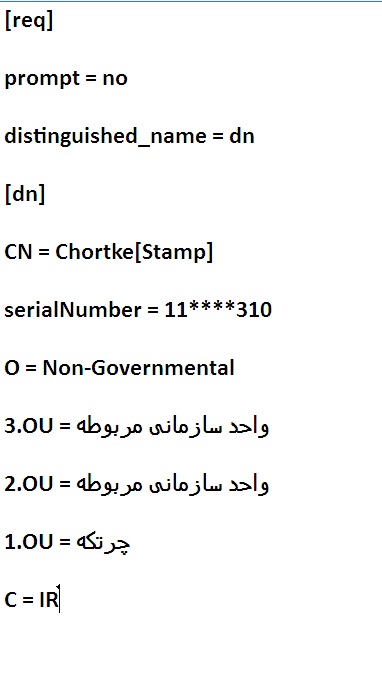
و در آخر فایل را ذخیره نمایید.
دکمه های Win +R را با هم فشار دهید تا پنجره Run باز شود سپس دستور CMD را تایپ نموده و دکمه Enter را فشار دهید تا صفحه فرمان باز شود. سپس با دستورات زیر خط فرمان را در شاخه نصبی openssl قرار دهید:
CD C:\Program Files\OpenSSL-Win64\bin
در خط فرمان دستور زیر را اجرا نمایید.
openssl req -new -utf8 -nameopt multiline,utf8 -config fa.cnf -newkey rsa:2048 –
nodes -keyout fa.key -out fa.csr
با اجرای این دستور یک فایل به نام fa.csr و یک فایل به نام fa.key ایجاد می شود که به ترتیب فایل درخواست گواهی و کلید گواهی می باشد. فایل csr.fa را در اختیار مرکز صدور گواهی الکترونیکی قرار دهید تا گواهی شما مطابق با فایل config صادر شود.
دقت نمایید در صورتی که فایل fa.csr و fa.key به هر دلیلی ایجاد نشوند، یک جای کار دارای اشکال بوده و باید از ابتدا مراحل انجام شده تا به نتیجه مدنظر رسید.
فایل fa.csr را با Notpad باز کرده و محتوای داخل آن را کپی نمایید و در قسمت زیر در سایت “مرکز صدور گواهی الکترونیکی میانی عام” در قسمت محتوای درخواست گواهی (CSR) الصاق Paste نمایید :
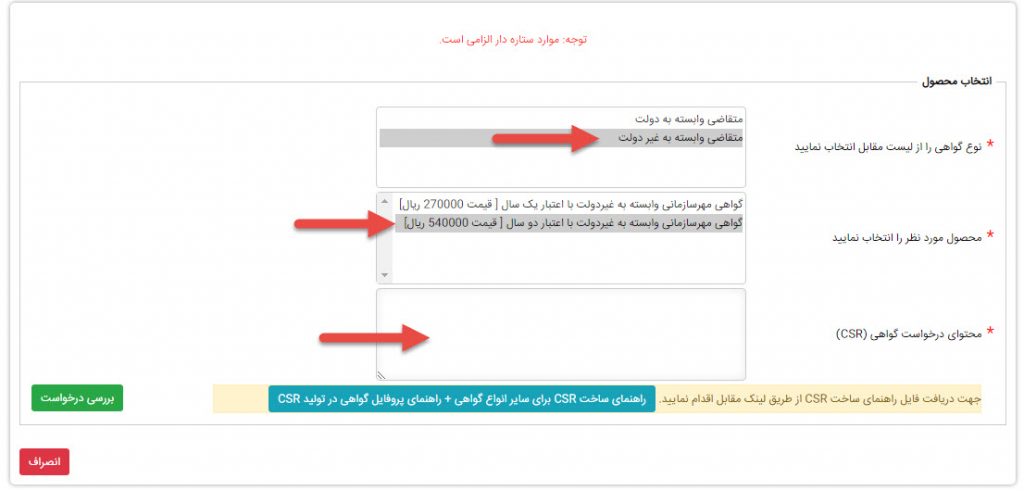
پس از زدن دکمه بررسی درخواست، جدولی نمایش داده می شود که اطلاعات درج شده در مراحل قبل را نمایش داده و در صورت صحیح بودن، وضعیت آن با تیک سبز رنگ مشخص می گردد.
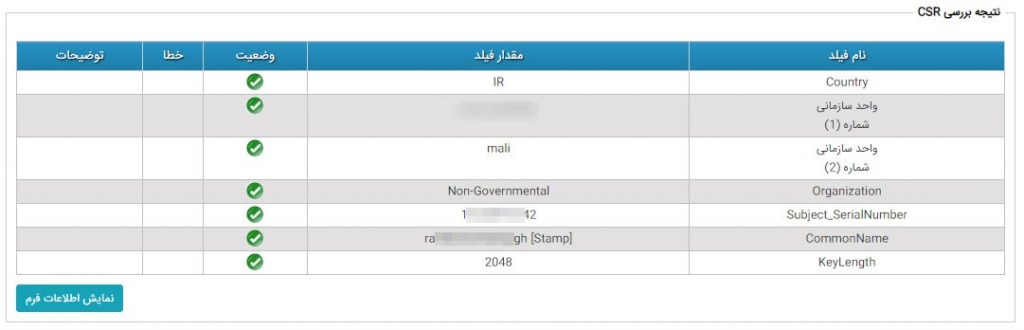
پس از زدن دکمه بررسی درخواست، جدولی نمایش داده می شود که اطلاعات درج شده در مراحل قبل را نمایش داده و در صورت صحیح بودن، وضعیت آن با تیک سبز رنگ مشخص می گردد:
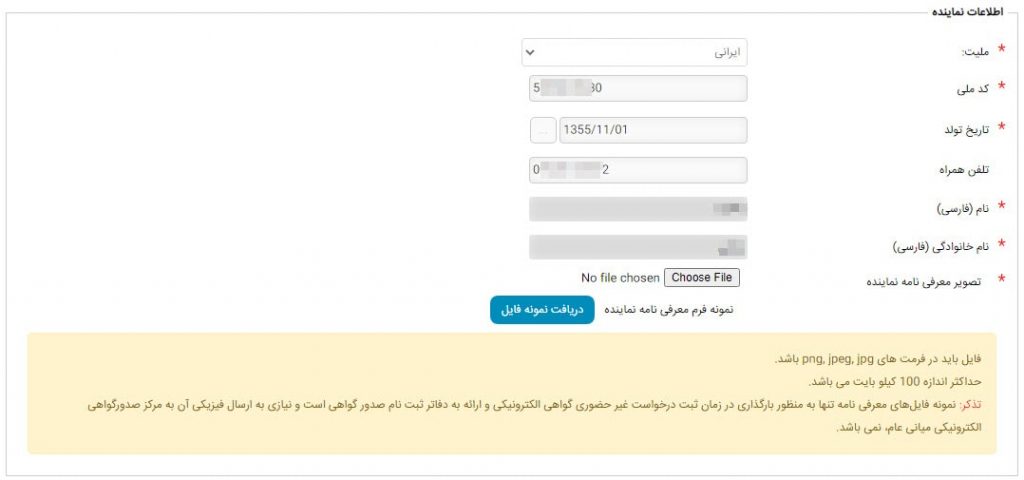
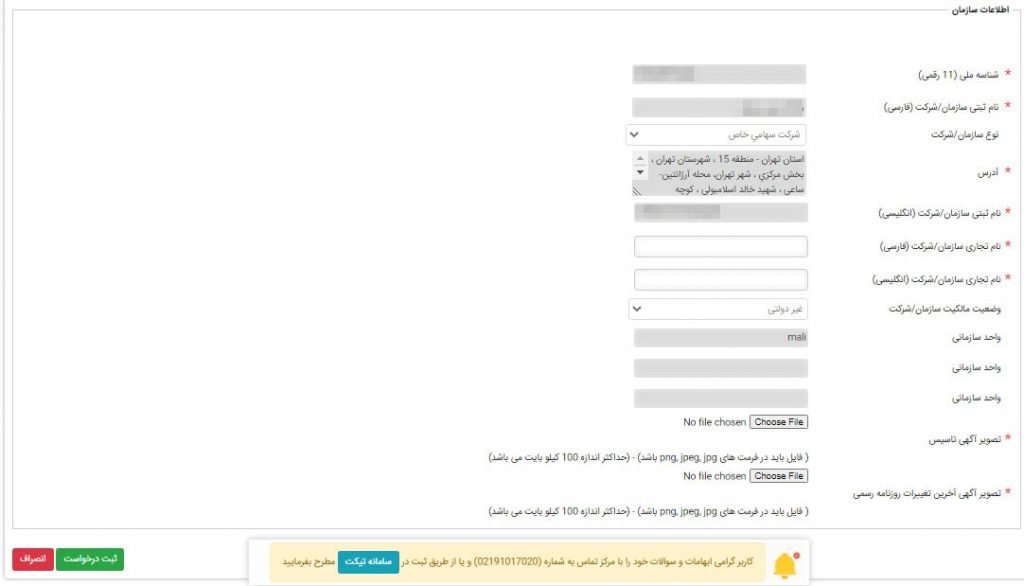
در انتها، شما کد رهگیری مرتبط با “گواهی مهرسازمانی وابسته به غیردولت” را دریافت می نمایید که باید با مراجعه به لیست دفاتر ثبت نام؛ که در سمت راست پروفایل شما قراردارد، نسبت به دریافت گواهی مهرسازمانی مرتبط اقدام نمایید .
توجه نمایید، حتما قبل از مراجعه به دفاتر رسمی یا پیشخوان، ارتباط تلفنی برقرار نمایید و از اینکه متصدی مربوطه توانایی صدور گواهی مهرسازمانی را دارد مطمئن شده و سپس مراجعه نمایید.
پس از دریافت گواهی مهرسازمانی، باید کلید عمومی را استخراج کرده و در کارپوشه سامانه مودیان، کد حافظه یکتا دریافت نمایید، که به صورت گام به گام شرح می دهیم

